Para este nuevo reto y tras leer el material y buscar mucho por la red, he decidido transcribir el guión de un taller sobre Arduino que hice el año pasado en la Universidad Rey Juan Carlos. He llegado a la conclusión de que este taller es el que aclara mejor todos los conceptos, y va tan pasito a pasito, que es el que permite entender de verdad todo el proceso de montaje y programación en una placa Arduino, desde el principio hasta el final. Este taller podría plantearse sin ningún problema para niños de Primaria. De hecho lo recomiendo sin dudarlo. He transcrito el taller, sacado las imágenes y escrito la entrada. Sin duda lo más difícil de entender es el lenguaje de programación C++ que usa, pero esto también lo proporciono poniendo el link que nos dieron en la universidad para copiar el programa a meter en el entorno Arduino. Espero poder realizar un robot con mis hijos, muy sencillito, de uno de los proyectos encontrados en la web, programado en bloques con bitbloq, pero no tenemos ningún kit, asíq ue hasta que lo consigamos, os dejo este taller.
Materiales necesarios
Reunimos los materiales necesarios
para el taller.
v Placa Arduino UNO
v Placa de prototipos.
v Varios cables (unos 20)
v 3 Resistores de 220 W
v 1 Resistor de 10kW
v 1 Potenciómetro
v
1 Pulsador
v
3 LEDs (verde,
rojo y azul)
v
1 LDR
v
1 piezoeléctrico
v
1 pantalla LCD
Una vez que has identificado
correctamente todos los elementos y has comprobado que hemos incluido
todo, puedes comenzar
a realizar el primer
montaje.
Primera parte: mensaje en pantalla LCD
Vamos a crear un mensaje en una pantalla LCD.
Vamos a crear un mensaje en una pantalla LCD.
El objetivo es montar el circuito que
aparece en la siguiente figura. La localización de los componentes en la figura
es importante, ya que dejan suficiente hueco en la protoboard para poder realizar la actividad en su totalidad. Por tanto, intenta
utilizar la misma posición en el montaje
que realizas.
Antes de nada, asegúrate que la placa Arduino UNO está desconectada del ordenador.
El primer componente que te
recomendamos que pongas en la protoboard es
la pantalla LCD.
A continuación, conecta el
potenciómetro y la resistencia. Asegúrate que usas la resistencia adecuada, la de
220Ω.
Finalmente, conecta todos los cables.
Ten en cuenta que el color de los cables en la figura es simplemente
orientativo y que no es necesario utilizar el mismo color en el montaje que vas
a realizar.
A continuación, vamos a conectar la placa Arduino UNO al ordenador utilizando el cable USB proporcionado. El objetivo de este paso es programar el mircrocontrolador con el programa que queremos que funcione y poder ver el mensaje en la pantalla.
Accede a la siguiente página web: https://github.com/MihChi/Divulgacion/blob/master/2017-SemanaCiencia/proyecto/proyecto.ino
Lo que a nosotros nos interesa es el código del
proyecto. Por tanto, selecciona todo el texto que hay entre la línea marcada
con 1 y la última línea del fichero que observamos en el navegador. Una vez
seleccionado todo el texto, pulsa en el teclado las teclas “CTRL” y “C” de
forma simultánea.
A continuación, abre el programa
Arduino en el ordenador. Si no hay problemas, te tiene que aparecer una ventana parecida a la que se muestra en esta
figura:
Selecciona todo el texto que hay en esta ventana y pulsa en el teclado las teclas “CTRL” y “V” de forma simultánea. En este momento, todo el código que había en la página web que acabas de acceder estará escrito en el programa Arduino.
Guarda el documento pulsando en “Archivo” ⟹ “Guardar como…”. Has de darle un nombre al fichero.Te recomendamos llamarle “proyecto".
A continuación procedemos a programar el microcontrolador. Primero pulse “Herramientas” ⟹ “Puerto” y seleccione el puerto donde está conectado Arduino UNO. Por norma general tendrá un nombre especial que comienza con las letras COM y termina con un número. Luego, pulse el botón “Subir” (marcado en la siguiente figura) . Si no lo encuentra, pulse “Programa” ⟹ “Subir”.
Ahora ya puedes mirar la placa Arduino UNO y ver
el resultado de este montaje, que será muy parecido a la siguiente imagen:
 Una vez alcanzado este
punto, ¡ENHORABUENA! Has alcanzado el primer hito de esta actividad.
Una vez alcanzado este
punto, ¡ENHORABUENA! Has alcanzado el primer hito de esta actividad.
Segunda parte: Botón y LEDs
El siguiente paso en el montaje es añadir a lo que ya tenemos 2 LEDs, un botón y una resistencia. Antes de nada, asegúrate de que el cable USB está desconectado del ordenador.
El siguiente paso en el montaje es añadir a lo que ya tenemos 2 LEDs, un botón y una resistencia. Antes de nada, asegúrate de que el cable USB está desconectado del ordenador.
Una vez que has realizado el montaje, conecta de nuevo el cable USB. Verás de nuevo el mensaje de bienvenida. Ahora pulsa el botón. Observarás una nueva funcionalidad del montaje, donde los LEDs parpadean continuamente.
Una vez alcanzado este punto, ¡ENHORABUENA! Has alcanzado el segundo hito de esta actividad.
Tercera parte: LDR y LED azul
El siguiente paso en el montaje es añadir a lo que ya tenemos 1 LED azul, un LDR y dos resistencias. Antes de nada, asegúrate de que el cable USB está desconectado del ordenador.
En la siguiente figura
puedes ver como conectar estos componentes. Ten en cuenta que la figura muestra
solamente los nuevos elementos y que no tienes que desconectar nada de lo que
ya tienes conectado. A la hora de conectar el LED, ten cuidado con
identificar correctamente su polaridad, es decir en que posición va colocada la
pata más larga. Igualmente, asegúrate que usas la resistencia adecuada en cada
uno de los casos, la de 220Ω para el LED y la de 10kΩ para el LDR.El siguiente paso en el montaje es añadir a lo que ya tenemos 1 LED azul, un LDR y dos resistencias. Antes de nada, asegúrate de que el cable USB está desconectado del ordenador.
Una vez que has realizado el montaje, conecta de nuevo el cable USB. Verás de nuevo el mensaje de bienvenida. Ahora pulsa el botón y observarás la funcionalidad añadida en el hito dos. Pulsa de nuevo el botón. Observarás una nueva funcionalidad del montaje, donde el LED azul luce en función de la luminosidad que mide el LDR. Prueba a tapara con el dedo el LDR. ¿Qué ocurre con el LED azul?
Cuarta parte: Piezoeléctrico
Estamos ya en el último
paso de la actividad, donde vamos a añadir
a lo que ya tenemos 1 elemento piezoeléctrico.
Antes de nada, asegúrate de que el cable USB está desconectado del ordenador.
En la siguiente figura
puedes ver como conectar estos componentes. Ten en cuenta que la figura muestra
solamente los nuevos elementos y que no tienes que desconectar nada de lo que
ya tienes conectado. Conecta el piezoeléctrico en la fila de
agujeros de la protoboard que hemos
dejado libre al conectar la pantalla LCD.
Antes de nada, asegúrate de que el cable USB está desconectado del ordenador.
Una vez que has realizado el montaje,
conecta de nuevo el cable USB. Verás de nuevo el mensaje de bienvenida. Ahora
pulsa el botón y observarás la funcionalidad añadida en el hito dos. Pulsa de
nuevo el botón y verás la funcionalidad añadida en el hito tres. Pulsa una vez
más el botón. Observarás una nueva funcionalidad del montaje.Una vez alcanzado
este punto, ¡ENHORABUENA! Has finalizado esta actividad.
Si ahora vuelves a pulsar el botón una
vez más, volverás al primer estado de este programa, donde se nos da la
bienvenida por participar en esta actividad de la Semana de la Ciencia 2017.




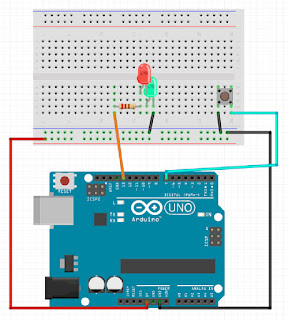


No hay comentarios:
Publicar un comentario